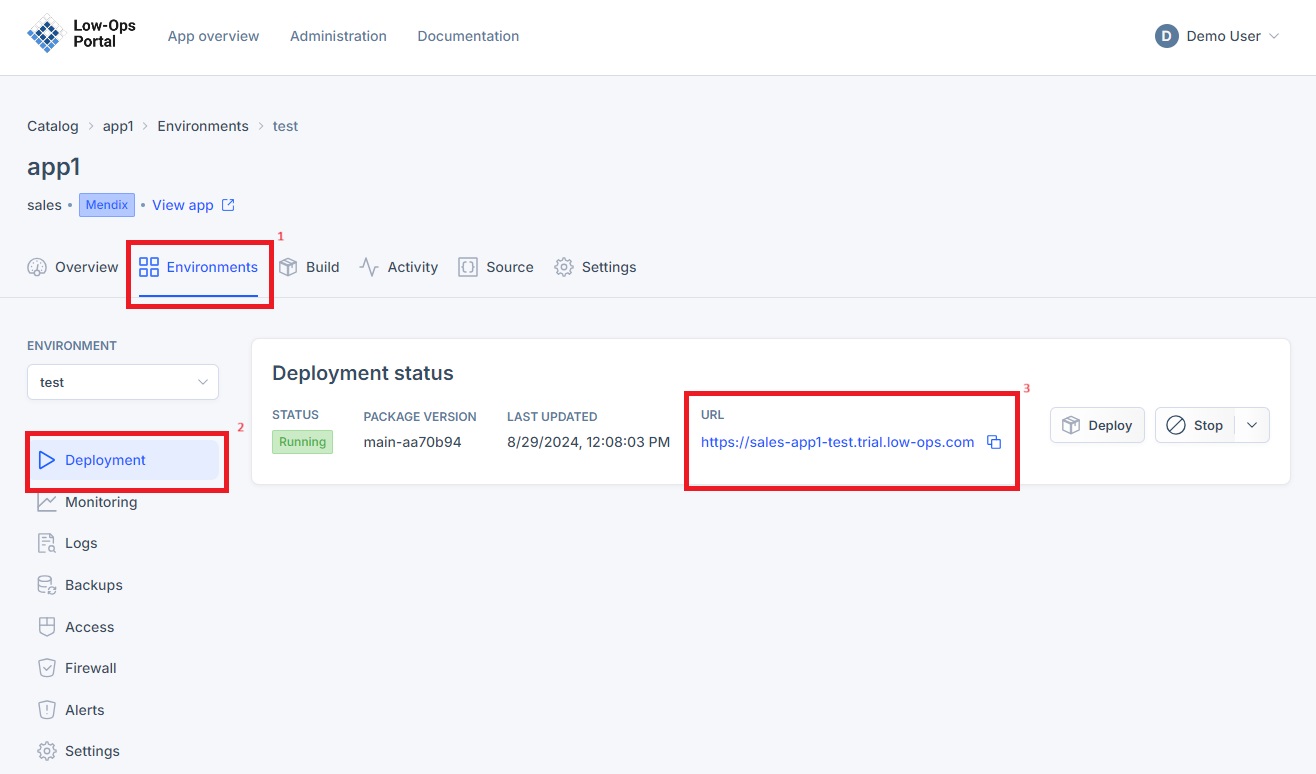Deploy
This document provides instructions on how to deploy the application in different environments.
Deploy the Application
NOTE: The following steps are the same for Test, Acceptance and Production environments.
Accessing the Deploy button
There are two ways to access the Deploy button:
<img src="../../../assets/images/deploy_application.jpg" width="500" alt="Deploy button on Environments page">
-
From the Environments page:
- Navigate to the Environments tab.
- Click the Start button next to the specific environment.
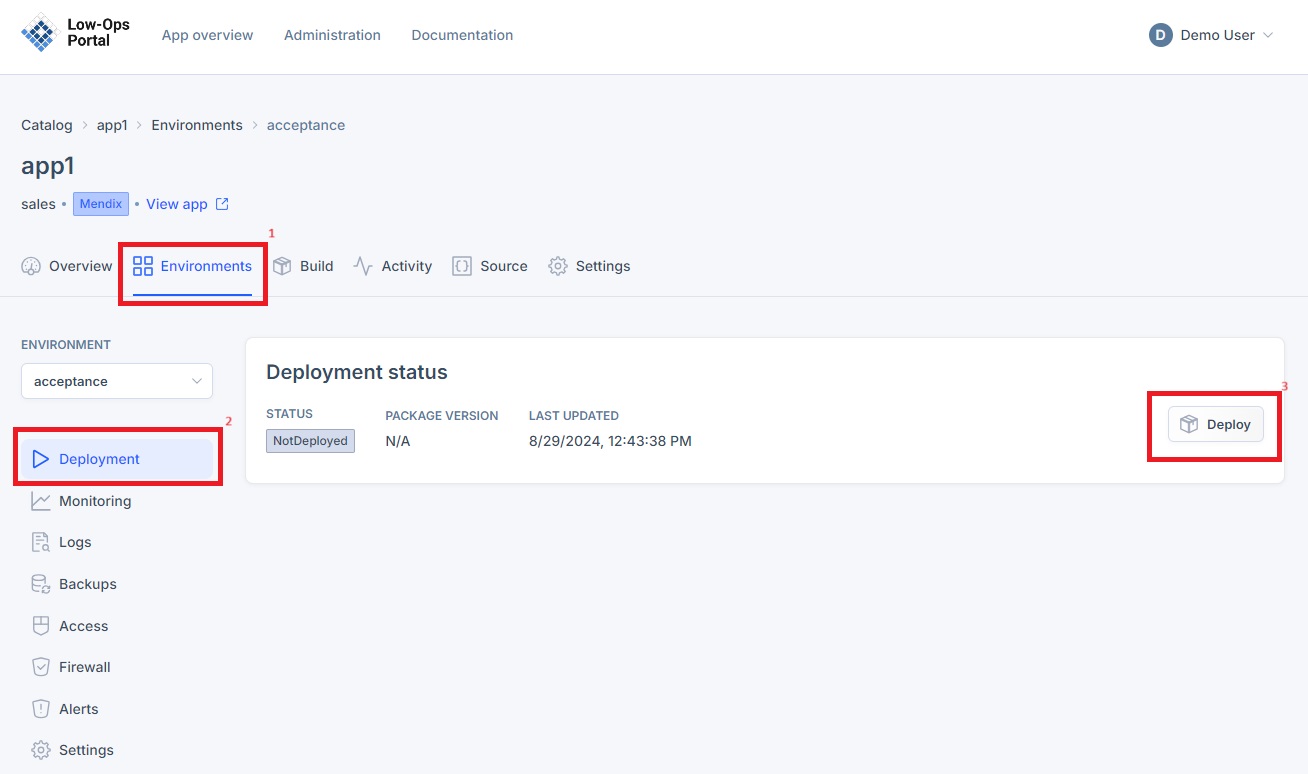
-
From the Deployment page:
- Open a specific environment.
- You will be redirected to the Deployment page.
- Locate the Start button on this page.
Deploying the Application
<img src="../../../assets/images/deploy_sidebar.jpg" width="500" alt="Deploy sidebar">
-
Once the "Deploy" button is clicked, a side menu will pop.
- Select the package version.
- Configure Constants; You can include and modify new values as needed by clicking the pencil.
- Enable/Disable MyFirstModule.Cleanup.
- Check the box for "I acknowledge the app might be offline briefly during deployment".
- Click the "Deploy" button.
-
The status will change to "Deploying".
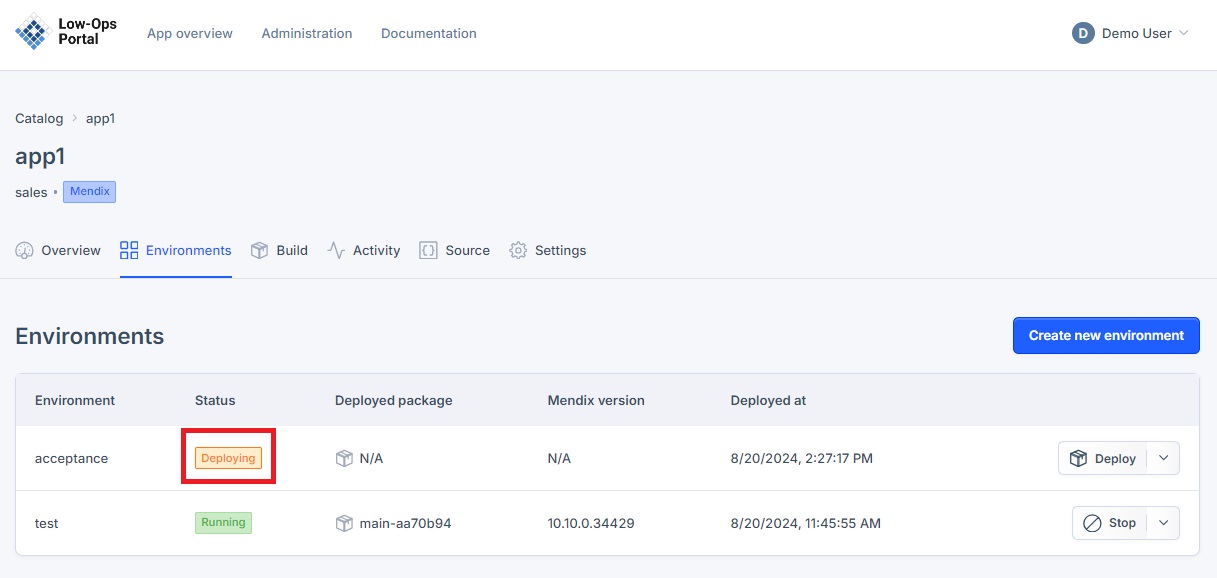
-
Wait for 1-2 minutes while the application initializes.
-
The status will change to "Running" once the application is deployed.
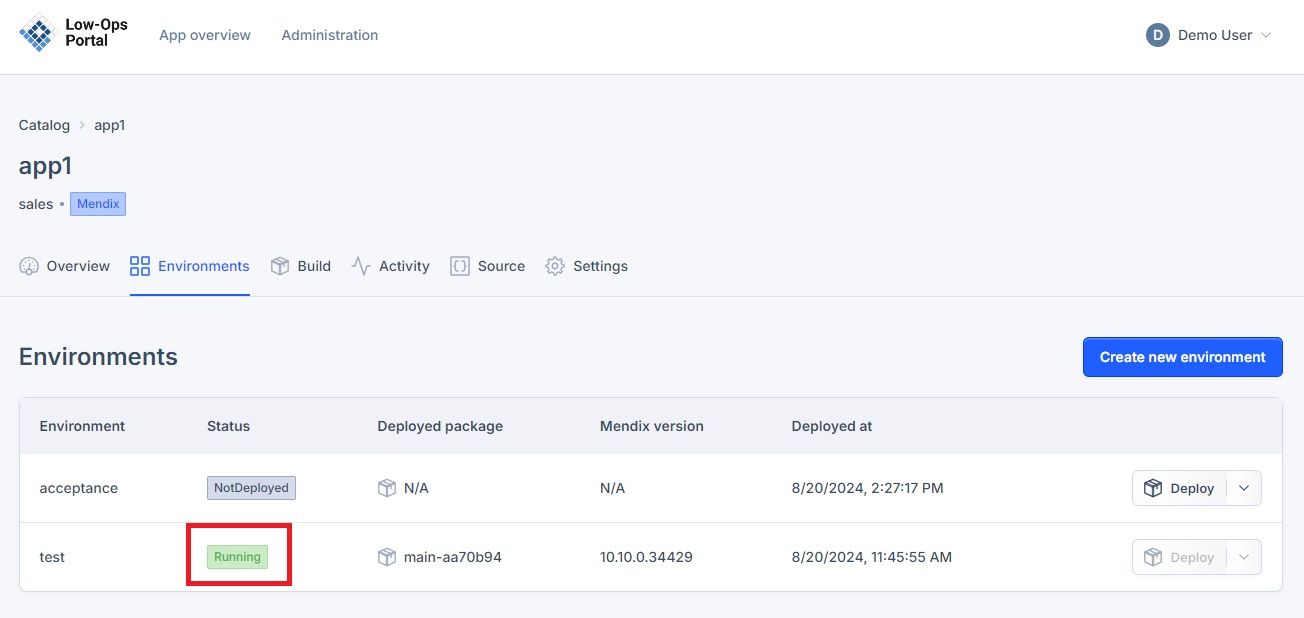
-
Click the provided URL to verify that the application opens successfully.