Portal Administration
This document provides an overview of the administration interface in the Low-Ops Portal and instructions on managing users, teams, and applications.
Overview
The Administration section in the Low-Ops Portal allows administrators to: - View all users in the portal - Create new users - Manage application access - Oversee teams and applications - Monitor activity
This centralized administration area enables efficient user management and control over platform resources.
Accessing the Administration Section
- Log in to the Low-Ops portal.
-
Navigate to the "Administration" tab in the upper left corner.
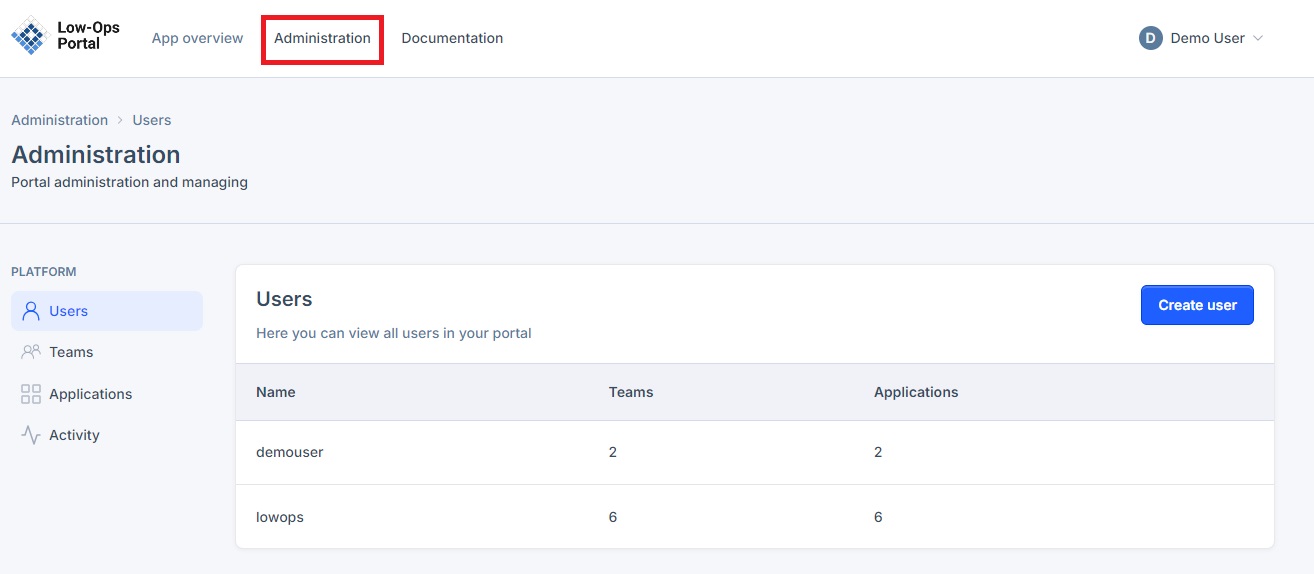
Managing Users
- In the left menu, select the "Users" tab.
-
Click on a user from the list to open their profile.
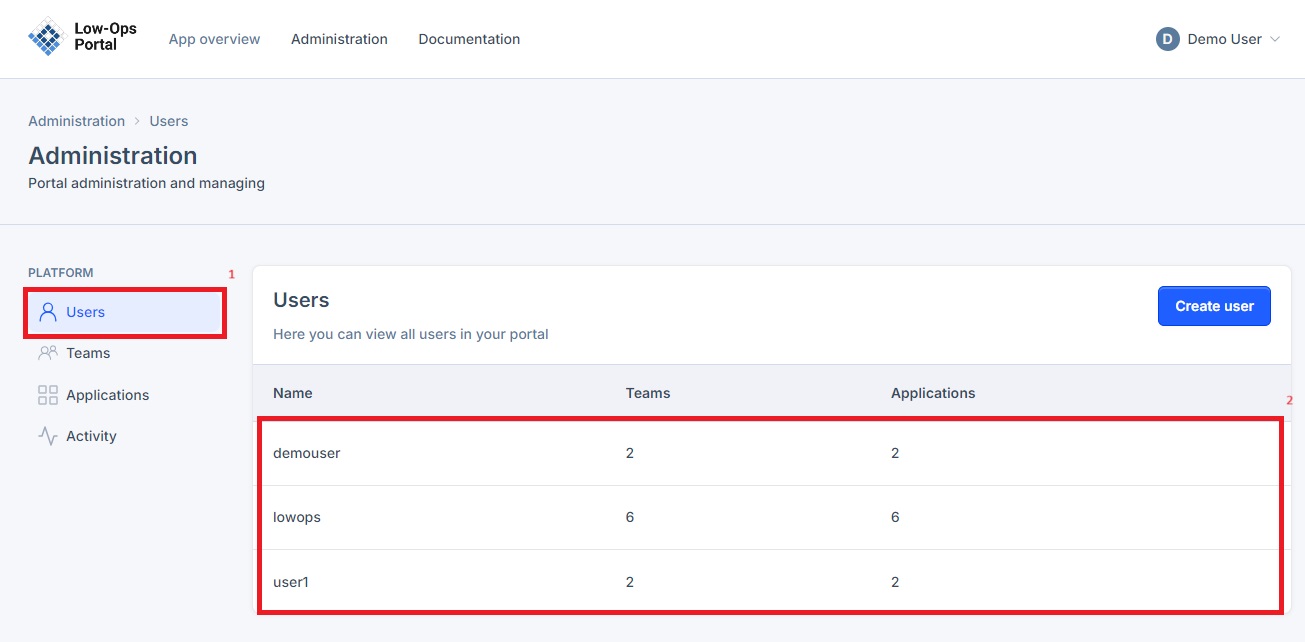
Creating a New User
Note: To learn how to create a new user, follow the steps in the Create User tutorial.
Resetting User Password
Note: To learn how to reset a user's password, follow the steps in the Reset Password tutorial.
Deleting User
Note: To learn how to delete a user, follow the steps in the Delete User tutorial.
Adding a User to a Team
Note: To learn how to add a user to a team, follow the steps in the Membership tutorial.
Managing Teams
To view and manage teams in your portal:
-
Navigate to the "Teams" section in the left side menu.
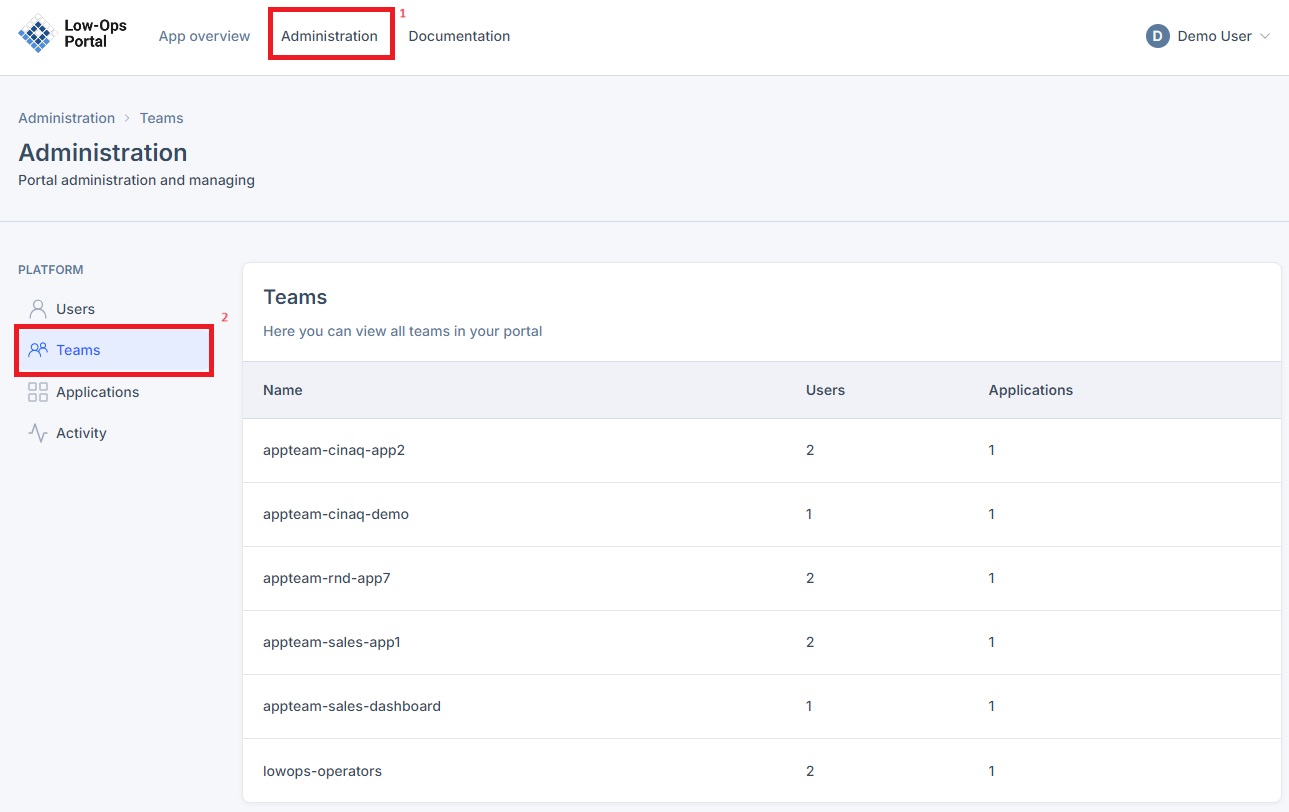
-
Click on an application from the list to view it.
-
To add new members, click the "Add members" button.
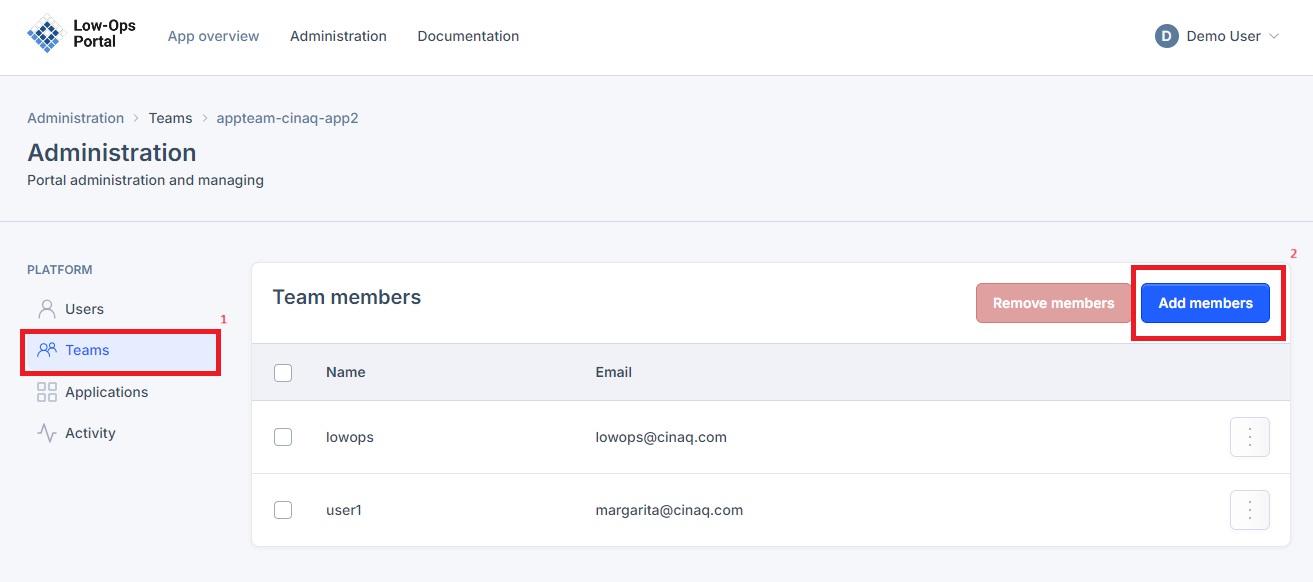
-
In the pop-up window, select users and click the "Add" button.
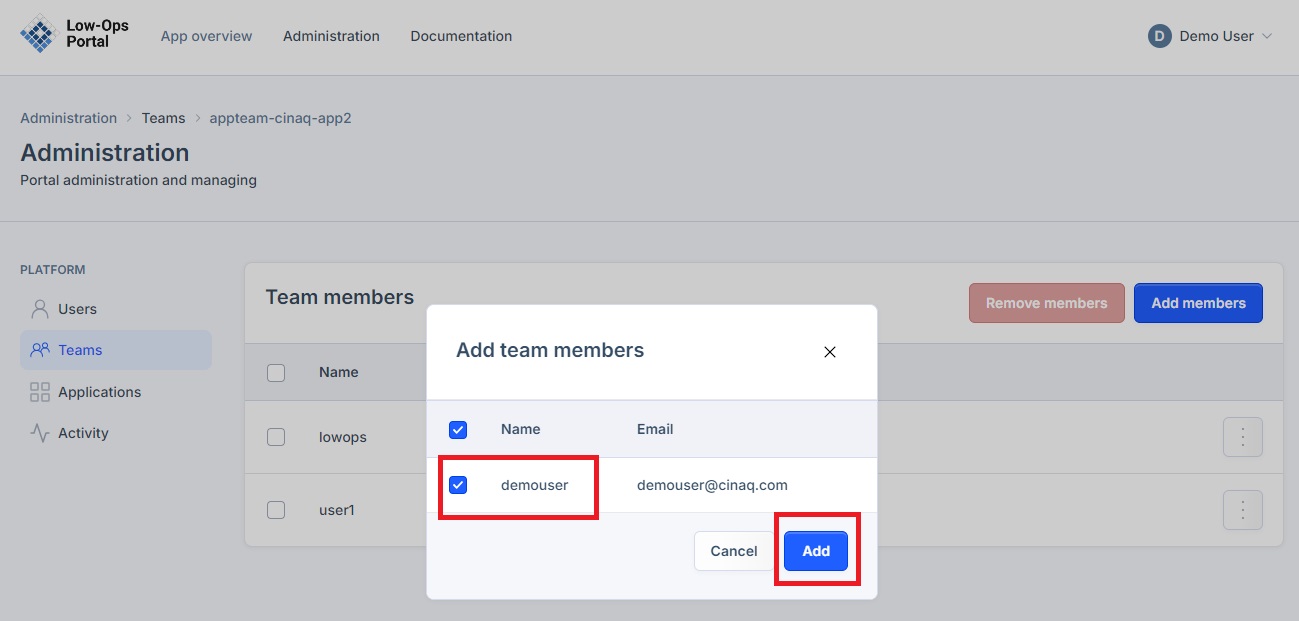
-
To remove members, click "Remove members".

Managing Applications
-
Navigate to the "Applications" section in the left side menu.
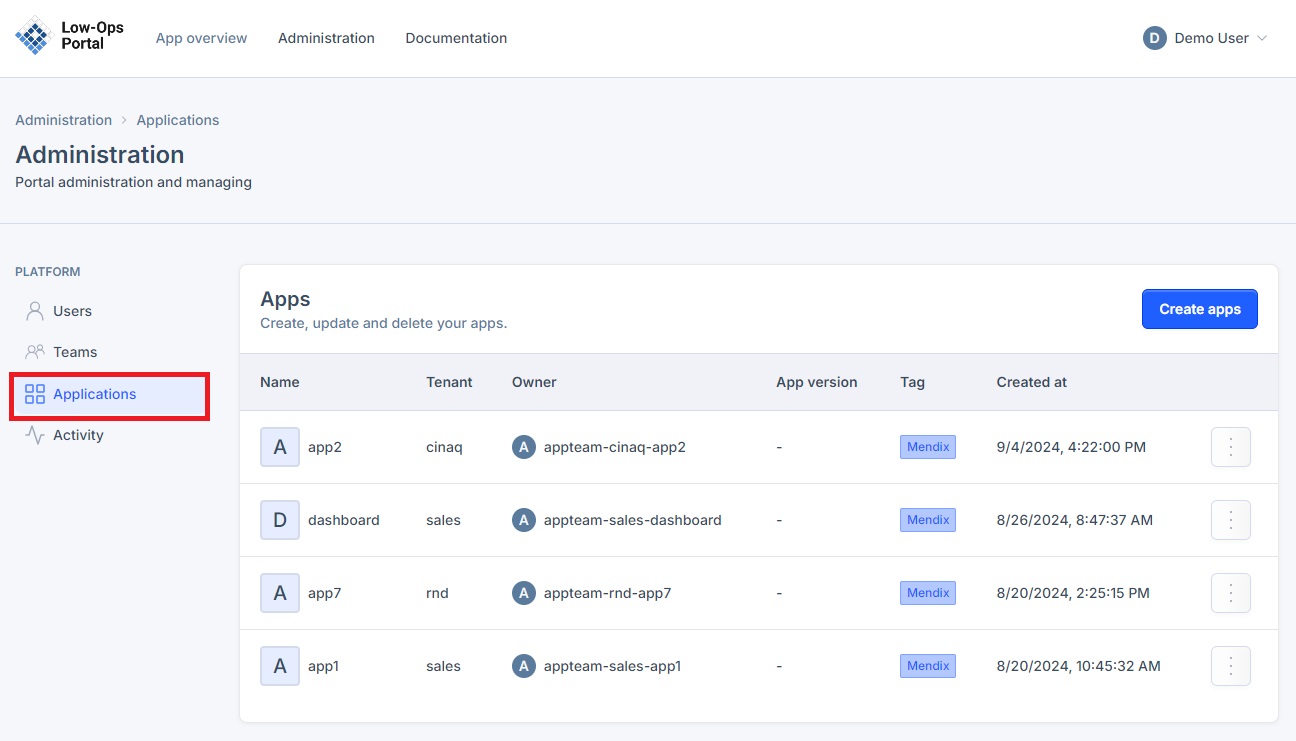
Here you will see the full list of applications.
- To create a new app:
- Click on the "Create apps" button in the upper right corner.
- In the pop-up window, fill in the fields for "App name" and "App tenant".
-
Click on the "Create app" button.
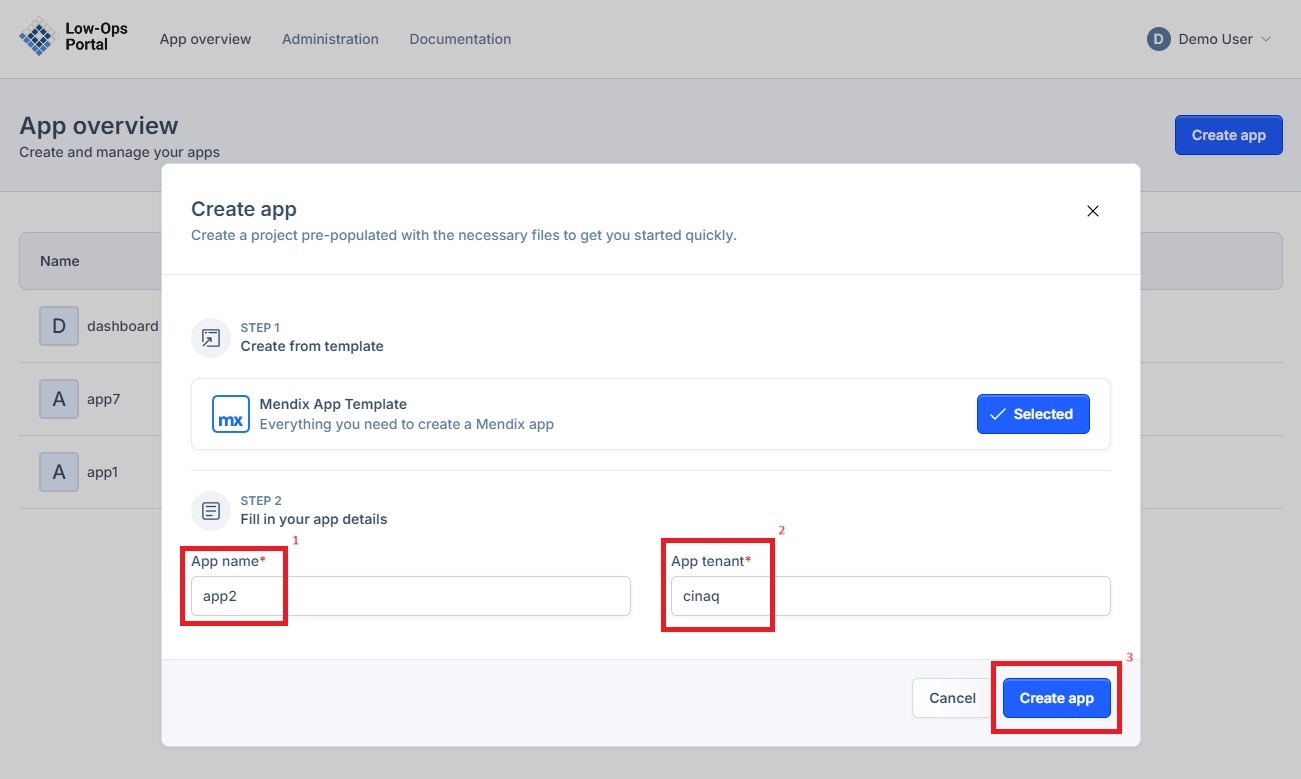
-
To delete an app:
- Click on the three dots next to the app name.
- Select "Delete app" from the dropdown menu.
-
In the pop-up window, confirm the deletion by clicking the "Delete app" button.
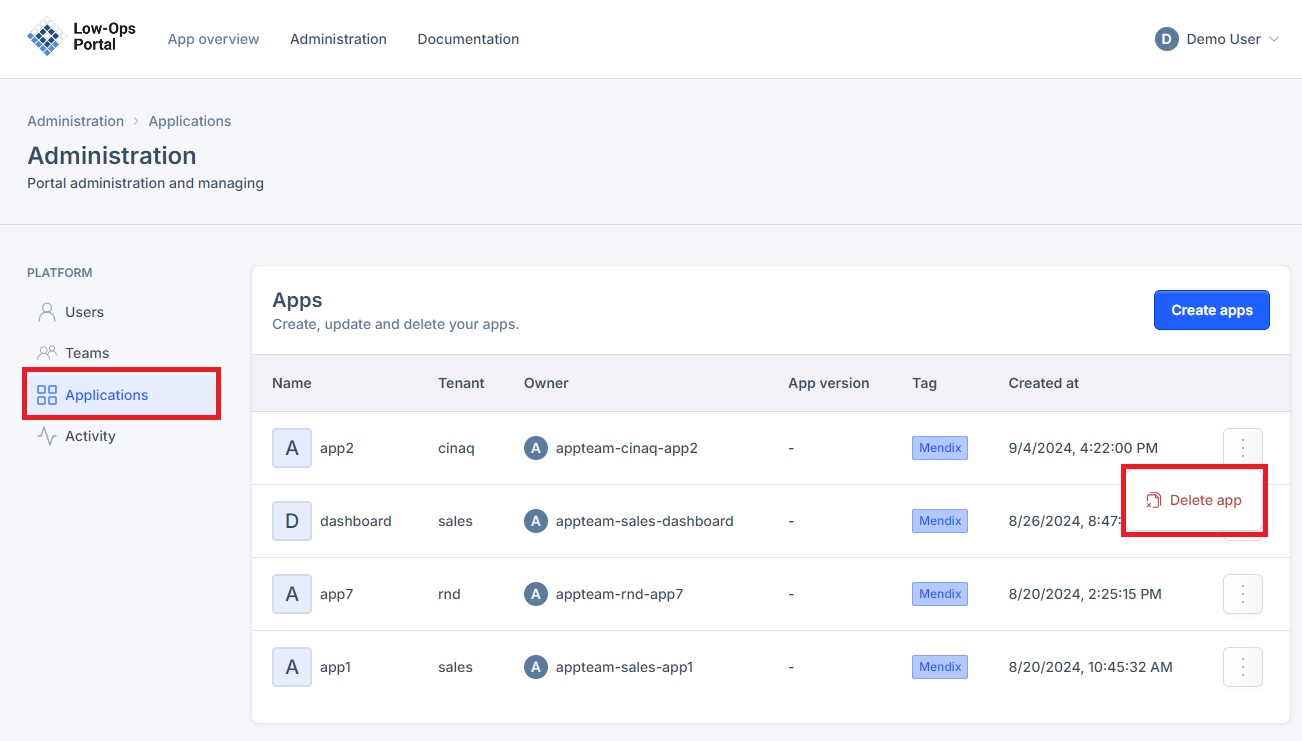
Warning: Deleting an application is irreversible. Ensure you want to permanently remove the application before confirming.
Monitoring Activity
-
Navigate to the "Activity" section in the left side menu.
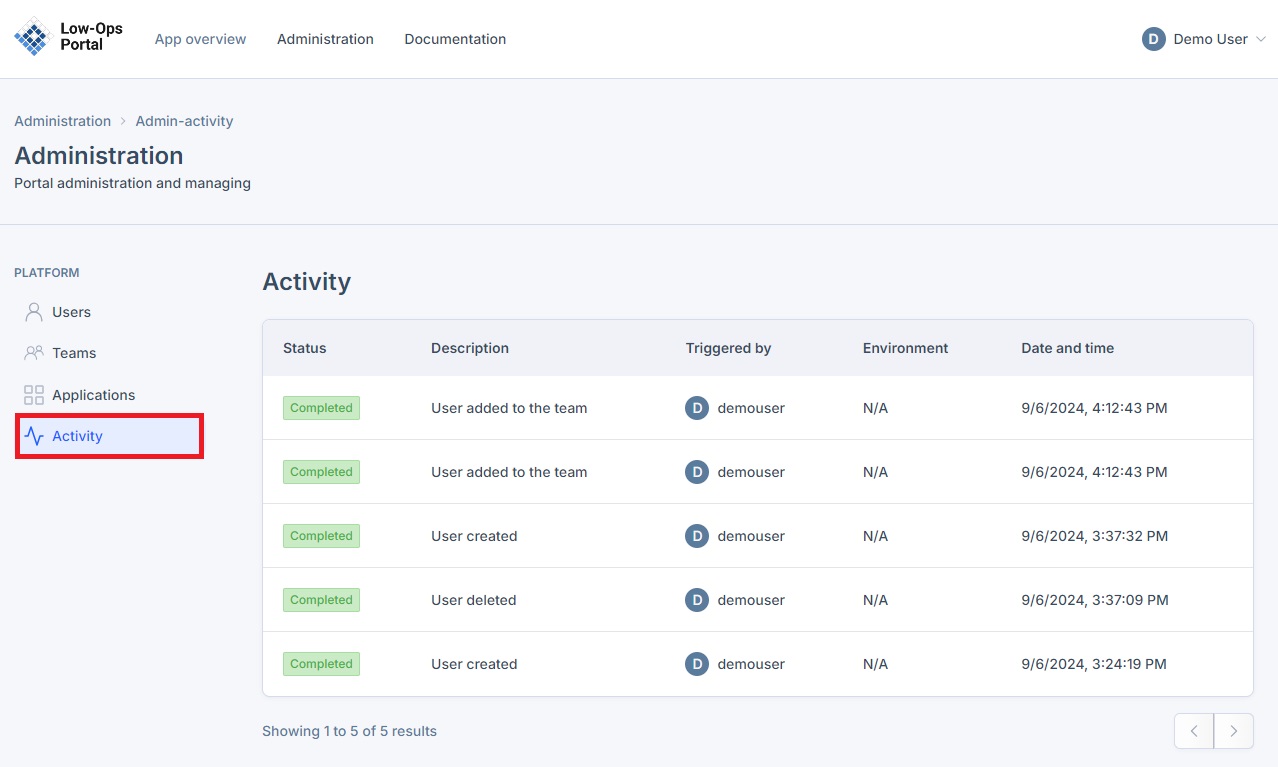
In this section, you will see activity related to user creation, deletion, or team additions.